Did you know you can also install the Wink video retouching tool on your Windows desktop or laptop computer? We have discussed 5 different methods Step by step Guide to installing Wink video retouching tool on PC using LdPlayer, Nox player, KoPlayer, MeMu, Bluestacks, and even without Emulator by using Remix OS using Dual App.
Wink Video Enhancer is an AI-powered mobile video editing app that provides all the features a user can wish for in a single tool and it has gained huge popularity due to its special features that enhance videos with professional effects using AI-based amazing capabilities.
Getting the Wink video editor running on a PC unlocks the full potential of the app on a bigger screen with more processing power. No need to install heavy software like Adobe Aftereffects, Premiere Pro, or any alternatives. With a Big Screen, and a very simple User interface even a beginner can also edit videos like Professional Editors.
This guide will cover multiple methods to download and install Wink on Windows 10, 11, and previous versions by using Emulators, and if you are not willing to use it with an emulator not to worry we have also provided steps to Install Wink-Video retouching tool on Windows PC.
Download Wink-video retouching tool for Windows 11
Just follow these given below easy steps to run the Wink video portrait beautification tool. LDPlayer utilizes your PC’s resources efficiently for smooth emulation on your Laptop. You can retouch and edit videos quickly on a big screen.
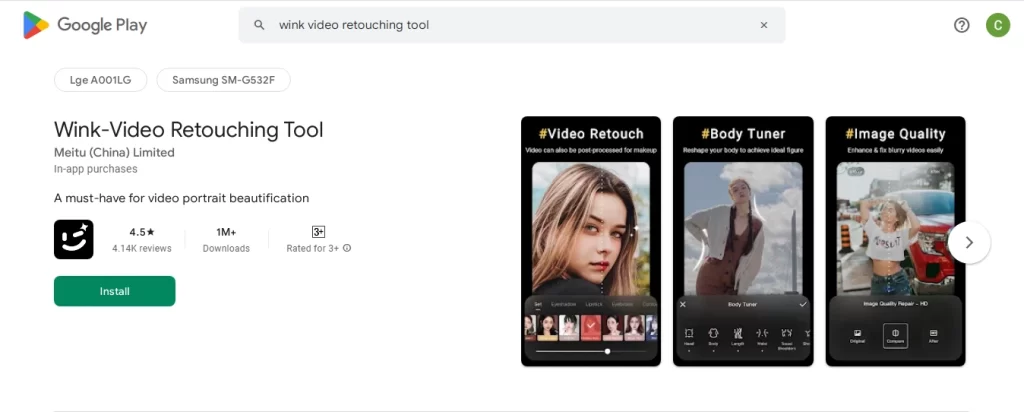
Step 1: Get LDPlayer
Click on to Download Button below on your Screen. Download the LDPlayer installer for your Windows version.
Step 2: Install LDPlayer
Click on the LDPlayer installer file to set it up on your computer, It will take some time to download depending upon your internet speed.
Step 3: Sign into Google
When LDPlayer asks, sign into your Google account. This lets you add apps from the Play Store. Sign in to your existing Google account or create a new account if you are a new user.
Step 4: Install Wink
Open the Play Store it will show the user interface the same as mobile phones click on the search bar, search for “Wink video editing app” and click to Install. Wait for finishing Downloading.
Step 5: Launch Wink
Once installed, you will see the Wink icon in your LDPlayer app list. Click it to start using the video editor on your big screen and explore all the stunning effects with one click.
Installing Wink Free App on PC Windows 10 with NoxPlayer
NoxPlayer is an optimized Android emulator that makes it easy to install mobile apps like Wink powerful video editor on your Windows 10 PC.
Step 1 – Get NoxPlayer
First, you’ll need to download the Nox installer for Windows. Click on the download button below it will open the next Tab, select Windows 10, and click the download button.
Step 2 – Install NoxPlayer
Once downloaded, launch the Nox setup wizard. Go through all the easy steps by accepting any agreements and the installer will handle the rest.
Step 3 – Open NoxPlayer
After installation is complete the NoxPlayer icon will be available in your start menu. Launch it and you’ll see a welcome screen introducing Nox.
Step 4 – Sign Into Google
As usual, to access apps, you need to sign into a Google account. Click to sign in with your existing Google details.
Step 5 – Search for Wink
Now you can access the Google Play Store. Search for the “Wink Retouching tool” and select the Wink app when it appears.
Step 6 – Install Wink
Click the “Install” button on the Wink page in the Play Store. It will now download and install just like on an Android device but here you can easily adjust the size of the screen which gives an edge to using the App on a desktop.
Step 7 – Start Wink!
Once installed, the Wink icon will be in your Nox apps. Launch Wink and start editing videos on your Windows laptop or desktop.
Methods to Install Wink App PC for Windows 7
Here are step-by-step guides for installing the Wink editing app using Memu Emulator for Windows 7. Which is very reliable for normal specifications computer not everyone has an expensive setup the app run smoothly with hanging the system.
Step 1: Get MeMu Play
Click on the Download button below it will next tab for the MeMu website on your computer. Memu is a lightweight software that helps slower computers run well.
Step 2: Install MeMu
After downloading, click the Memu installer to set it up on your computer. When done, you will see the Memu program on your screen.
Step 3: Sign In
Inside Memu there is a place to sign into your Google account with Gmail details. This introduces Memu to the Google account which is necessary to run the Play Store.
Step 4: Play Store
After signing in you will see the Play Store on your Computer, like the app store on your phone. Click on it.
Step 5: Find the Meitu Wink App
In the Play Store search bar, look for the “Wink Retouching Tool” video editor app.
Step 6: Install Wink Video Enhancer
When you find the Wink App, click “Install” and enjoy the video editor on the big screen.
How to Install Wink- Video Retouching Tool for 32-bit & 64-bit
KoPlayer is an Android emulator optimized to run smoothly on lower-spec computers. Do not worry if you are using the 32-bit version of Windows or a 64-bit version this software works perfectly without using extra system memory on your Computer. Let’s install the Wink-Video Retouching tool app using KoPlayer.
Step 1 – Download KoPlayer
First, we need to get the emulator software. Click on the download button below and Go to the KoPlayer website and download the installer for Windows. Be sure to pick the 32-bit or 64-bit version matching your system.
Step 2 – Install KoPlayer
Once downloaded, launch the KoPlayer installer. Click through accepting the agreements. The setup wizard will guide you through the process. Just follow the steps it will not take your time.
Step 3 – Open KoPlayer
Find KoPlayer in your start menu or desktop shortcuts. Launch the emulator and you will see a welcome screen.
Step 4 – Sign Into Google
Like on Android, you need a Google account to access apps. Click to sign in or create a new Google account if you are a new user of the Google account.
Step 5 – Search for Wink on the Play Store
Now you can access the Google Play Store. Search for “Wink Video Editor” and click on the Wink app icon when it shows up.
Step 6 – Install Wink
Click the “Install” button on the Wink page to begin the installation process. It will finish the installation without spending time.
Step 7 – Launch Wink!
When the installation finishes, you will find the Wink app click on the icon in your KoPlayer emulator. Start it up and enjoy using the awesome video effects as well as other apps on PC.
Download and install BlueStacks using Windows 8 for Wink Editing Tool
If you want to go with Downloading Bluestacks on your PC for Wink Video Enhancer Tool. Just follow the same process as discussed.
- Go to bluestacks.com by clicking the download button below and download the installer for your Windows version.
- Run the BlueStacks installer and accept the license agreement. Keep clicking next until it finishes.
- Open BlueStacks and sign in or create a Google account if using the first time Google Account. This gives you a Play Store on your Windows and access to all the apps on your Google account.
- In the Play Store search bar, search for “Wink Editing tool” and click to install it.
- The Wink retouching tool for PC will now be in your BlueStacks Software. Using Bluestacks allows you to run Android and other apps also but better to install it if you are using a good specification system for proper working.
Installation Guide for Wink Video App for PC without Using Emulator
The dual boot option lets you run Wink’s latest app natively on Android on your computer instead of using an emulator. We will guide you through every Simple step. By using Remix OS you will feel the smoothness in all Apps the reason is this will boot into an Android OS and use the memory of one operating system.
Remix OS using Dual App Step-by-Step Guide
- First, you’ll need to download an Android OS image file, like Remix OS. This is like a full Android operating system you can install.
- After downloading Remix OS, you’ll create a bootable USB drive with the image file burned onto it, using a program like Rufus.
- When you go to turn on your computer, you’ll enter the boot menu, usually by pressing F2, F12, or another function key at startup.
- In the boot menu, you’ll select to boot from the USB drive instead of the usual Windows hard drive.
- Booting from the USB loads up Remix OS instead of Windows. Basically, you’ll be in the Android environment once it finishes starting up.
- Now you can open the Play Store in Android on your computer and download Wink just like on a mobile device. Install it normally and you’re good to go!
- The benefit of dual booting is you completely bypass any emulator and have Wink running natively in a full Android OS.
- One catch is you have to reboot and select Android when you want to run Wink. So it takes a bit more setup but can offer better performance vs emulation.
Note: Don’t worry all the data is saved in your drive just you have to switch from Windows to Android OS to enjoy Android Apps on the desktop.
Benefits of using the Wink Quality app on Windows PC over Smartphones
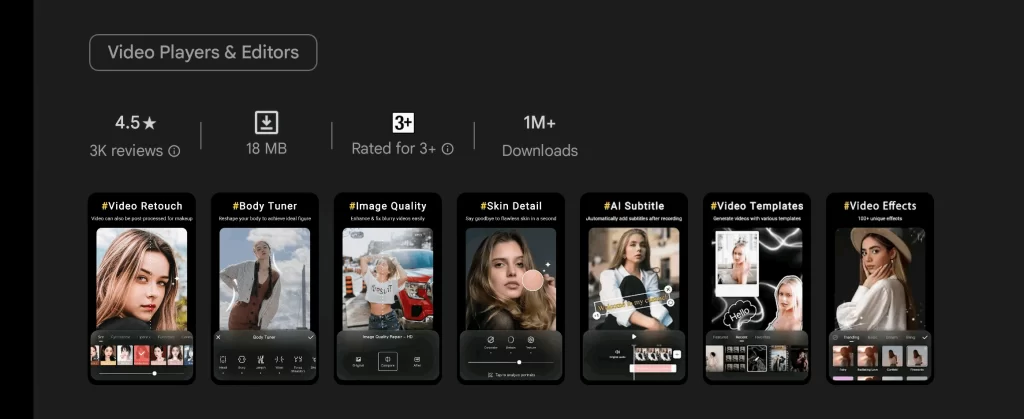
Using the Wink quality enhancer tool on a computer has some big advantages over using it on your phone. Many times we have to do detailed editing for which the big screen gives us the advantage. Desktops and laptops are faster than phones too – your videos can export quicker.
A mouse and keyboard can allow for more accurate editing than tapping on a small screen. It’s also convenient to have Wink in a window with other programs. Plus staring continuously at a little phone screen can hurt your eyes after a while. running Wink on a desktop or laptop provides you with additional room, speed, accuracy, and comfort. That’s why using the Wink retouching video app on a PC is so much better than just having it on your phone. But if you are a phone lover, especially iPhone you can check out the article and download Wink Video Retouching Tool For IOS Devices
Minimum System Requirements to Run Wink Editing App for PC
The wink retouching tool is not a heavy video editor like others. Just need to meet the minimum criteria because of installing an additional operating System on a PC.
| Component | Minimum Requirement |
|---|---|
| Operating System | Windows 7, 8, 10 or 11 |
| RAM | 4 GB |
| Processor | Intel Core i3 or equivalent |
| Storage | 10 GB free space including Emulators installation |
| Graphics Card | Integrated graphics |
| Screen Resolution | 720p display |
| Architecture | x86 or x64 |
Final Words
We explored all the ins and outs of getting this quickly and easily installing methods for the Wink retouching tool on your PC. I highly recommend taking your Wink editing app skills to the next level with the bigger screens and extra horsepower of a PC. Trust me, once you experience smooth 4K exports, seamless retouching, and discover new features that allow you to enhance your video quality with the capabilities of AI right on your Windows laptop.
No matter if you are making vlogs, short videos, or reels this app will provide you with the best results on your computer screen. Your viewers will love to explore the awesome cinematic videos. If you are looking to Download the WINK Mod APK Video Retouching tool [Premium Features + No Ads] to your PC by just Allowing it from “Unknown sources” and Explore All Vip Unlock stunning Features
Related FAQ
Does the Wink video enhancer work the same on a PC as on a mobile?
Yes, the core tools and workflow are the same, the interface is just optimized for bigger screens and better performance.
What emulators work best for installing Wink on PC?
The top options are BlueStacks, Nox Player, LDPlayer, Memu, and KoPlayer based on your system requirements.
What are the minimum system requirements for Wink on PC?
You’ll need Windows 7 or later, at least 4GB RAM, Intel i3 or equivalent CPU, and 10GB free storage space by using emulators for the Wink video editing app.
Can I use my existing music/video files with the Wink video app on my PC?
Yes, you have full access to media files on your computer to use in Wink projects. You can draft your videos for later use also.

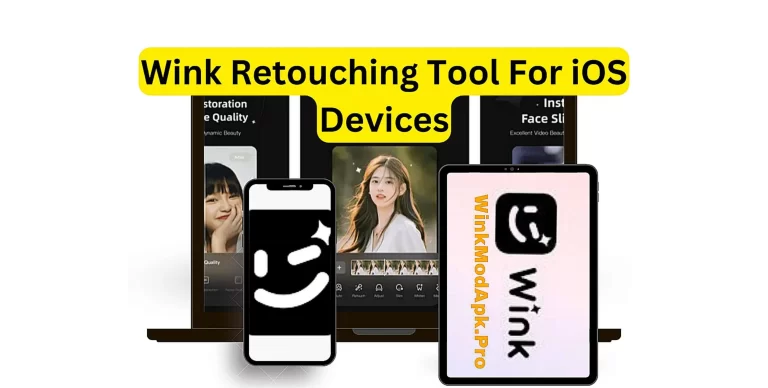
![Download Wink Mod APK Old Versions [Unlimited Gems]](https://winkmodapk.pro/wp-content/uploads/2023/09/Minimalist-Laptop-Mockup-Beauty-Facebook-Cover-768x433.webp)